In questo articolo ti spiego come attivare il correttore ortografico nei diversi browser che potresti aver installato sul tuo PC. È utile perchè ormai gran parte delle nostre attività si sono spostate online e quindi sempre più spesso ci troviamo a scrivere testi, dai commenti sui social, alle richieste di assistenza, ai messaggi nelle webmail, che tramite il browser saranno trasmessi ai destinatari.
È importante quindi disporre di un sistema di correzione che ci aiuti a individuare e correggere facilmente eventuali refusi ed errori di ortografia.
Attivare il correttore in Google Chrome
Essendo il browser più diffuso iniziamo da Google Chrome. Per attivare il correttore ortografico bisogna andare nelle impostazioni di Chrome. Per farlo devi cliccare sui tre puntini in alto a destra che danno accesso al menu.
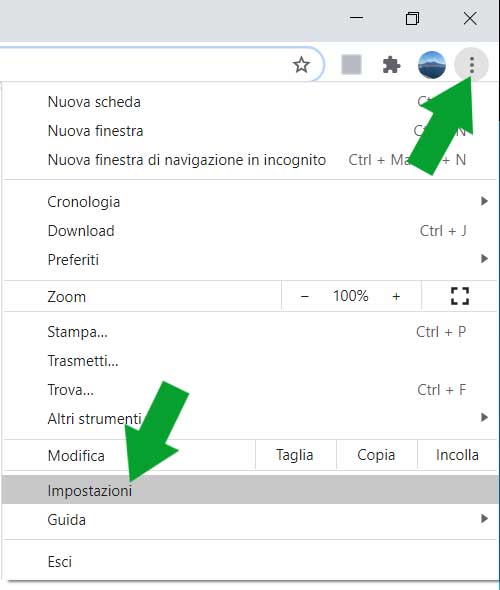
Subito dopo clicca sulla voce Impostazioni che vedi nella parte bassa del menu che si è aperto.
In questo modo si apre una area di Chrome dove è possibile accedere a tutte le impostazioni, a te interessa quella denominata Controllo ortografico. La trovi nella sezione Lingue. Per arrivare velocemente a questa sezione scrivi lingue nella barra per la ricerca che vedi nella parte alta dell’area dedicata alle impostazioni
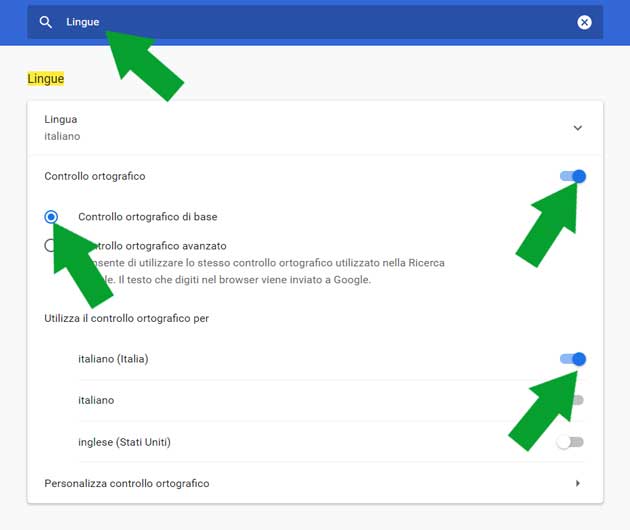
Poi assicurati che la configurazione si come quella in figura facendo queste tre azioni:
- attiva il Controllo Ortografico
- metti la spunta a Controllo Ortografico di base
- sposta lo slider in posizione attiva su Italiano (Italia)
ora il correttore è attivo.
Come si usa il correttore automatico in Chrome
Usare il correttore automatico è semplicissimo, ogni volta che il browser troverà una parola non presente del dizionario della lingua selezionata la sottolineerà in rosso, per te sarà facile quindi individuare le parole errate.
A questo punto puoi fare tre azioni
- correggere la parola errata
- aggiungere la parola nel dizionario
- ignorare l’errore
Per correggere la parola errata fai click con tasto destro del mouse sulla parola sottolineata in rosso, si apre un menu contestuale nel quale troverai le prime due opzioni.
Per correggere la parola sbagliata non devi fare altro che cliccare sul suggerimento che il correttore ha individuato nel dizionario.
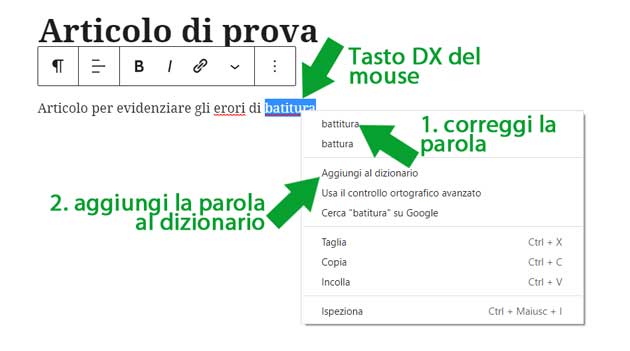
Fai attenzione, se la parola che hai scritto in maniera errata non somiglia neanche un po’ a quella che intendevi scrivere, il suggeritore non riuscirà a individuare il termine corretto. In ogni caso ti ha segnalato che non trova nel dizionario della lingua la parola digitata permettendoti di intervenire.
Ci sono dei casi in cui il correttore interviene per parole che non fanno parte del dizionario ma che sono comunque corrette, magari in altre lingue, a me capita spesso con la parola smartphone non presente nel dizionario di base.
In questo caso puoi fare due cose, ignorare l’errore oppure, se sei sicuro che la parola è scritta in maniera corretta e se pensi di usarla ancora in futuro, aggiungerla al dizionario.
Per aggiungerla fai click sulla parola sottolineata in rosso con il tasto destro del mouse e poi clicca su Aggiungi al dizionario, da questo momento in poi Chrome ha imparato la parola e non te la segnalerà più come sbagliata.
Attivare il correttore di Mozilla Firefox
Anche il browser di Mozilla dispone di un efficacissimo sistema di correzione delle parole scritte in maniera errata. Per attivare il correttore devi fare in questo modo: vai nelle Opzioni di Firefox tramite il menu ad hamburger che c’è in alto a destra.
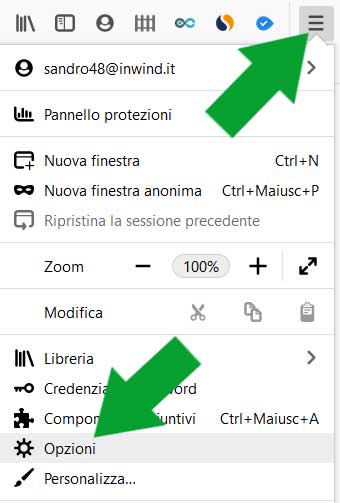
Poi fai click sulla voce Opzioni.
Si apre una schermata nella quale hai accesso a tutte le opzioni del browser, per trovare subito quella che ti serve scrivi lingua nel campo di ricerca che c’è nella parte alta.
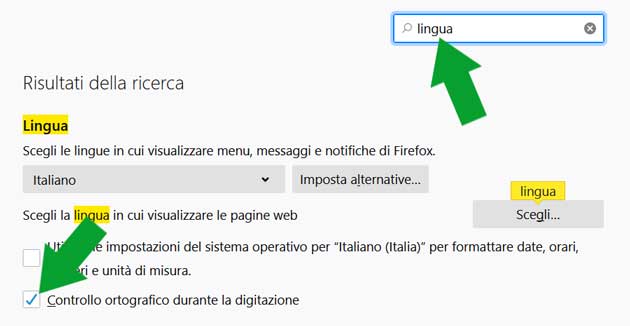
Ora metti la spunta alla voce Controllo ortografico durante la digitazione.
C’è una seconda cosa da fare, caricare il dizionario della lingua, nel nostro caso, l’italiano. Il dizionario è una estensione di Firefox, c’è una via breve per caricarlo ed è quella di seguire il link diretto al Dizionario Italiano e poi saltare alle sezione dell’installazione dell’add-ons di questa guida.
Procedura completa
Se invece sei curioso di conoscere tutto il procedimento devi iniziare andando nella sezione estensioni di Firefox.
Per accedere alla sezione estensioni devi fare click sulla voce Estensioni e temi che si trova nella schermata Opzioni (quella in cui ti trovi adesso), nella colonna di sinistra, in basso.
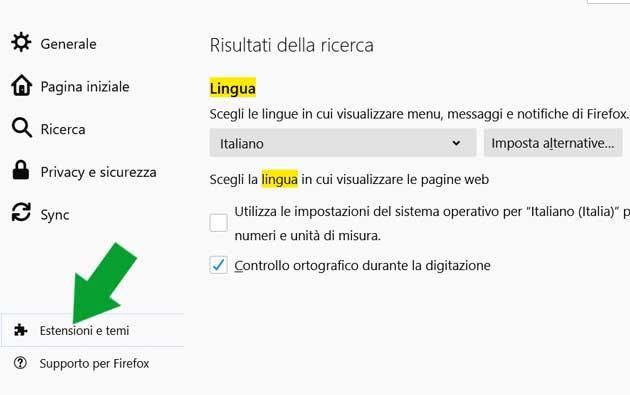
Vai nella sezione Dizionari che trovi in basso a destra per vedere quali lingue sono installate, di default non c’è nessuna lingua.
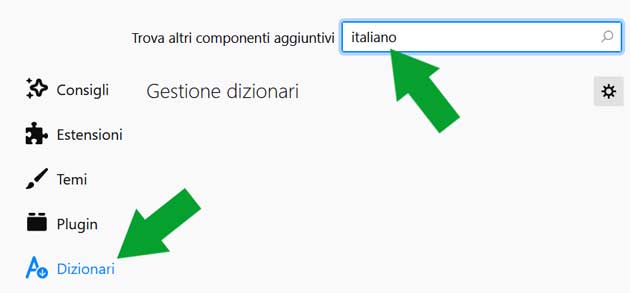
Per caricare la lingua italiana devi avvalerti del campo di ricerca in alto, quello dei componenti aggiuntivi, in quel campo scrivi italiano.
Si aprirà un’altra pagina di Firefox, la pagina degli Add-ons (i componenti aggiuntivi appunto) con il dizionario italiano come primo risultato pronto per essere scaricato.
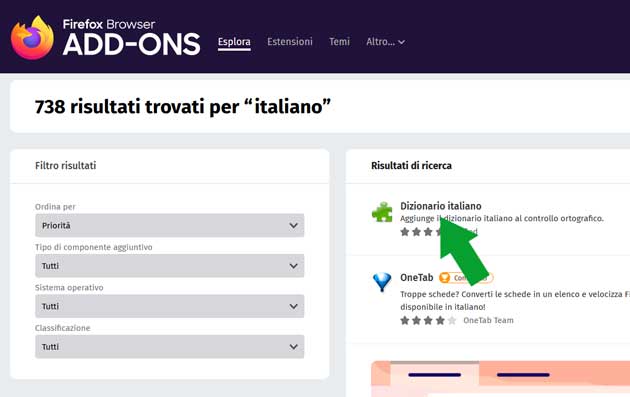
Fai click su Dizionario Italiano per andare nella pagina del componente aggiuntivo dove con un altro click potrai avviare il download che sarà quasi istantaneo.
Installazione del componente aggiuntivo Dizionario italiano
Se hai utilizzato il link diretto al componente aggiuntivo Dizionario Italiano devi continuare da questo punto in poi.
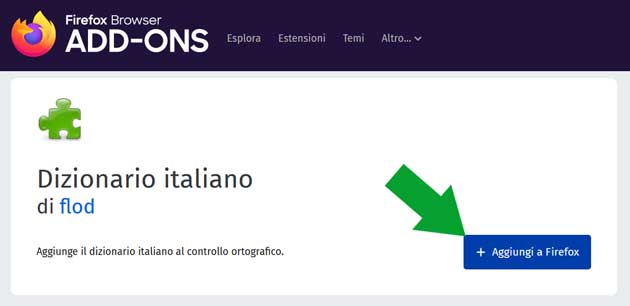
Cliccando sul tastone Aggiungi a Firefox inizia il download del dizionario, una volta scaricato il Firefox ti chiederà il permesso di installarlo e subito dopo ti comunicherà che tutto è andato per il verso giusto.
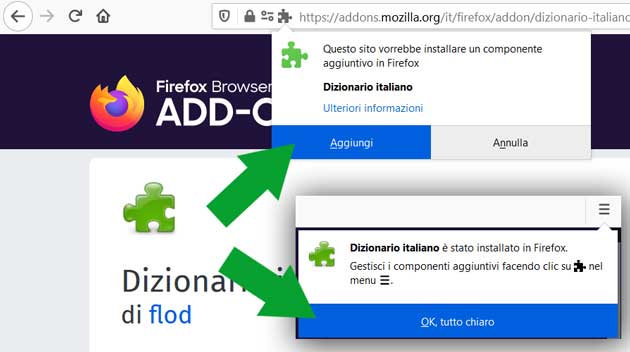
Tu clicca su Aggiungi per autorizzare il browser a installare il componente aggiuntivo e poi su OK, tutto chiaro.
Ora, tornando nella sezione Dizionari, dovresti vedere la lingua installata e da questo momento in poi il correttore sarà attivo.
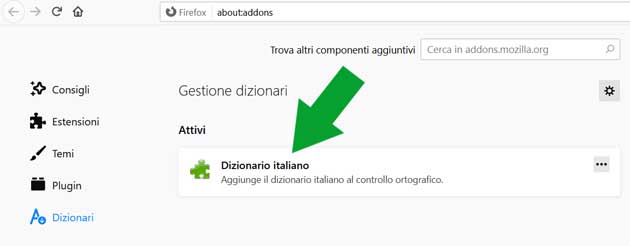
Usare il correttore di Firefox
Usare il correttore di Firefox è semplice perchè ogni volta che scrivi una parola non presente non dizionario questa sarà sottolineata in rosso. In questo modo il browser ti segnala che probabilmente è errata.
Quando trovi un errore hai diverse scelte
- ignorare il refuso
- aggiungere la parola al dizionario
- correggere l’errore
Se la parola è sottolineata ma non si tratta di un errore puoi ignorare la cosa, il browser continuerà a trattare la parola così come l’hai scritta.
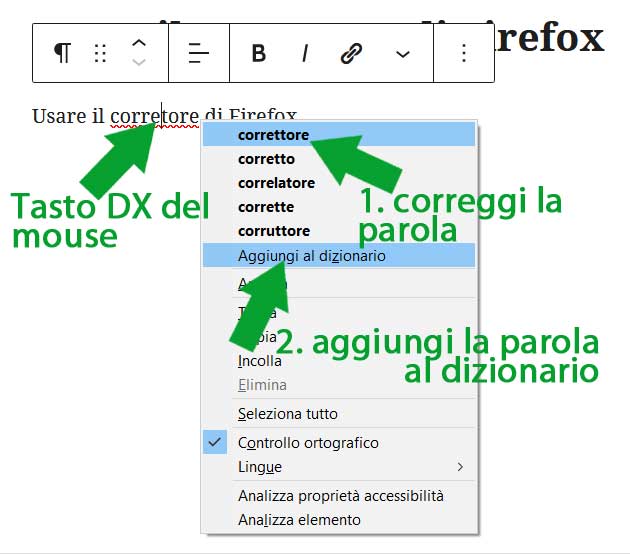
In alternativa, se sei sicuro che la parola è esatta e se pensi che la scriverai ancora in futuro puoi aggiungerla al dizionario, in questo modo non ti sarà più segnata come errata. Per farlo clicca con tasto destro del mouse sulla parola sbagliata e poi sulla voce Aggiungi al dizionario.
Se invece il termine è effettivamente errato puoi correggerlo cliccando con il tasto destro del mouse sulla parola e scegliendo tra i suggerimenti presenti nel dizionario. Potrebbe capitare di ricevere alcun suggerimento utile, in quel caso ti è stato comunque notificato l’errore e potrai correggerlo manualmente.
Attivare il correttore ortografico in Edge
Anche il browser di Microsoft dispone di un efficace controllo ortografico, per attivare il correttore devi andare nelle impostazioni del browser. Per accedere alle impostazioni devi aprire il menu di Edge cliccando sui tre puntini che vedi in alto a destra.
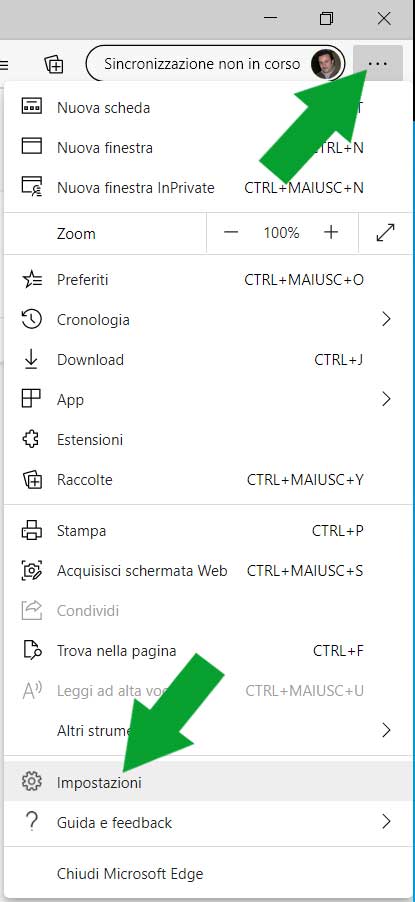
Subito dopo clicca sulla voce del menu Impostazioni.
Ora vai nella sezione Lingue cliccando nella voce che vedi nella colonna sinistra della schermata.
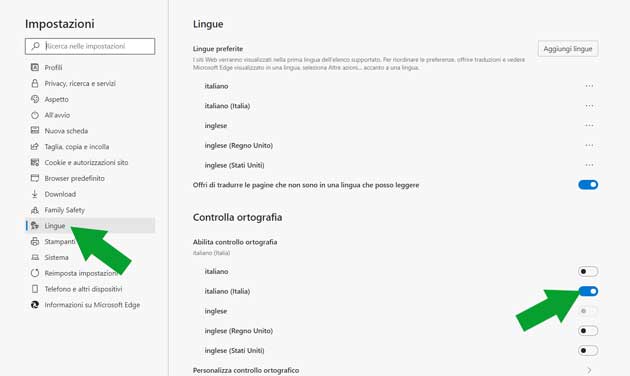
Poi, nella sezione Controlla Ortografia, attiva Abilita controllo ortografico scegliendo Italiano (Italia).
Perfetto, ora il controllo ortografico di Microsoft Edge è attivo, ti spiego come si usa.
Controllare l’ortografia con Edge
Anche con Edge il controllo ortografico è semplice. Ogni volta che scriverai una parola errata o comunque non compresa nel dizionario, questa sarà sottolineata in rosso. Di fronte ad un errore hai tre scelte
- Ignorare
- Aggiungere al dizionario
- Correggere
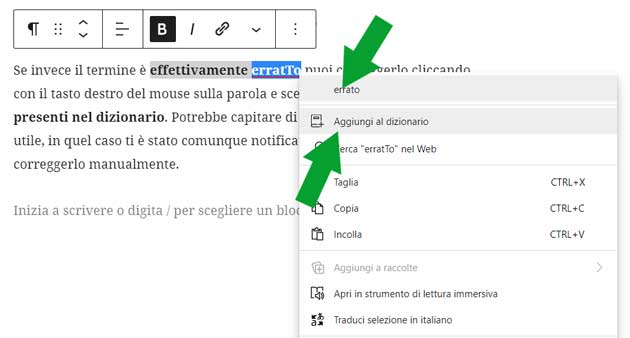
Se la parola segnalata come errata è invece corretta puoi ignorare la segnalazione e andare avanti.
Se ritieni che questa parola vada aggiunta al dizionario, così che in futuro non sarà più individuata come errore, allora clicca con il tasto destro del mouse sulla parola sottolineata e poi scegli Aggiungi al dizionario.
Nel caso in cui la parola è proprio sbagliata, scegli tra le parole suggerite quella giusta, se quella giusta non c’è, puoi sempre riscriverla tu a mano e risolvere il problema.
Correttore automatico di Opera
Opera per desktop è un browser basato su Chromium, il browser open source creato e distribuito da Google. Per questo motivo è molto simile a Chrome e ti puoi avvalere della guida della sezione dedicata.
L’unica differenza sta nella maniera di accedere alle impostazioni. Su Opera devi cliccare sul simbolo con i tre slider che vedi in alto a destra, poi scorri fino in fondo il menu.
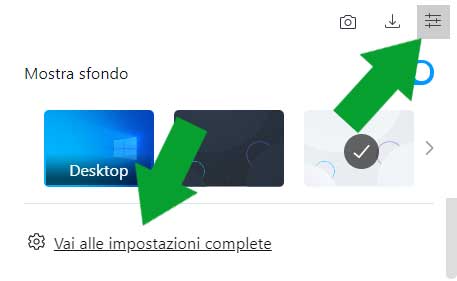
Alla fine del menu c’è la voce Vai alle impostazioni complete da cliccare, per il resto è uguale a Chrome e puoi tornare alla sezione dedicata al browser di Google.
Un articolo di pubblicato il 19 Gennaio 2021 e modificato l’ultima volta il 20 Gennaio 2021
Scrivo articoli e guide per aiutare le persone a superare gli ostacoli che sorgono nell’uso di tecnologie digitali, nuovi media, social network.
