Da Punto-Informatico.it :
Microsoft Edge è il browser Web ufficialmente sviluppato e reso disponibile da Microsoft. Per questo motivo, è molto probabile che tu lo abbia incontrato durante la prima configurazione, e il successivo utilizzo, di un qualsiasi computer Windows, sistema operativo di proprietà della stessa azienda statunitense. Questo risulta infatti essere l’unico browser preinstallato su tutte le macchine basate su Windows 10, 8 e 7 e anche su Xbox One o, le più recenti Series X e S.
Tuttavia, non manca la possibilità di effettuarne il download anche su macOS, Linux, iOS e Android. Se hai deciso di aprire questo articolo però, il tuo obiettivo è quello di smettere di utilizzarlo e persino di rimuoverlo dal tuo dispositivo primario. Per questo motivo, spiegheremo i metodi migliori per cancellare ogni traccia di Microsoft Edge (sia il classico che quello nuovo basato su Chromium) da un computer con Windows 10 e anche dai dispositivi mobile basati su Android e iOS (e quindi iPhone o iPad).
Prima di iniziare con la procedura però, è doveroso specificare che, qualora dovessi decidere di tornare indietro, potrai tranquillamente scaricare la nuova versione di Microsoft Edge dal sito web ufficiale, ma purtroppo potresti perdere alcuni dati importanti salvati al suo interno (come password, cronologia o altro). Per quanto riguarda invece la vecchia versione, non ci sarà modo di scaricarla nuovamente dal Web. Per questo motivo, ci concerteremo prima di tutto sul metodo per creare un punto di ripristino di Windows, in moda da, eventualmente, “tornare indietro nel tempo” e riportare tutto proprio come se non fosse successo assolutamente nulla.
Nel caso in cui quindi volessi scaricare nuovamente il browser, tutto ciò che dovrai fare sarà: accedere alla pagina di downlaod tramite un qualsiasi browser (ad esempio Google Chrome, Mozilla Firefox o Safari), premere sull’icona della freccia che trovi alla destra di “SCARICA”, selezionare il nome del sistema operativo che utilizzi e successivamente confermare l’avvio del download premendo su “SCARICA”. A download completato, dovrai effettuare un doppio click sul file scaricato e seguire la classica procedura di installazione guidata che apparirà sullo schermo.
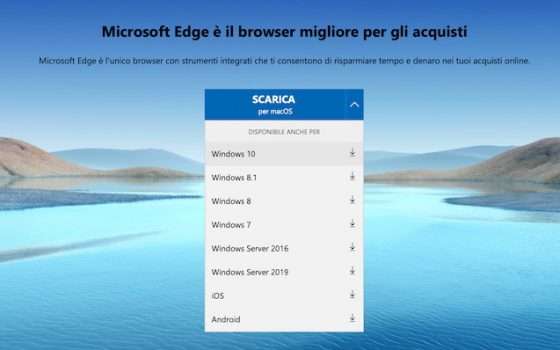
Attenzione però, perché il browser che installerai sarà quello nuovo basato su Chromium. Nel caso in cui vorrai riportare il vecchio Edge (identificato dall’icona di una “e” azzurra), una volta rimosso, dovrai necessariamente passare per il punto di ripristino.
Cos’è e come creare un punto di ripristino
A questo punto possiamo quindi passare alla procedura utile per creare un punto di ripristino. Prima di farlo però, cerchiamo di capire di cosa si tratta nello specifico e per quale motivo potrebbero tornare utili proprio in queste situazioni. Questo si presenta infatti come una sorta di backup dell’intero sistema operativo, contenente tutte le varie impostazioni, i file e i programmi installati in un momento specifico.
Generando un punto di ripristino si andrà quindi a “congelare” lo stato di un computer Windows, in modo che, qualora decidessi di effettuare delle operazioni potenzialmente pericolose, potrai comunque fare affidamento ai suddetti punti di ripristino per annullare tutto e riportare il computer al momento in cui è stato appunto “congelato”.
Ti starai quindi chiedendo per quale motivo dovresti creare un punto di ripristino semplicemente per eliminare un programma facilmente reperibile online. Il motivo è abbastanza immediato da spiegare, ma riguarda principalmente il caso in cui vorrai riportare indietro la vecchia versione di Edge (ovvero sempre quella identificata dall’icona di una “e” azzurra). Andando infatti a rimuovere tale versione, si andrà a toccare direttamente una parte integrante del sistema operativo e ciò potrebbe causare anche problemi, più o meno gravi, all’intero software. Inoltre, come già precedentemente indicato, non potrai neppure in alcun modo riscaricarlo da capo. Detto questo, iniziamo subito.
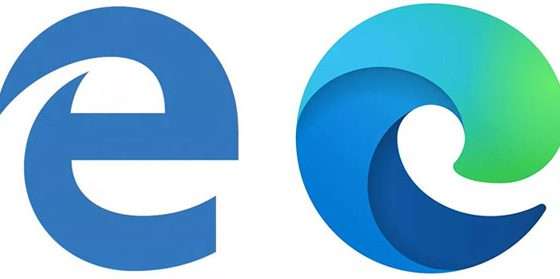
Come creare un punto di ripristino
Lo strumento di creazione di un punto di ripristino è installato di default su tutti i computer Windows, perciò, tutto ciò che sarà sufficiente fare, sarà semplicemente navigare tra le impostazioni del sistema operativo. Ripetiamo però nuovamente che tale procedura sarà necessaria solo nel caso in cui il browser da eliminare sarà la vecchia versione di Microsoft Edge, visto che per la nuova sarà sufficiente effettuarne il download come precedentemente illustrato.
Per creare un punto di ripristino di basterà quindi aprire il “Pannello di controllo”. Per farlo, dovrai solo avviare il menù “Start” premendo sull’icona di Windows in basso a sinistra e successivamente scorrere la lista di tutti i programmi installati fino a quando non troverai il suddetto strumento. In alternativa, per velocizzare il processo di ricerca, potrai digitare “Crea un punto di ripristino” all’interno del campo di testo alla destra dell’icona di Windows e successivamente aprire il primo risultato che apparirà sullo schermo (ovvero l’impostazione dedicata all’interno del “Pannello di controllo”).
A questo punto ti ritroverai difronte la finestra delle “Proprietà del sistema”, in cui dovrai accedere alla sezione “Protezione sistema”. Il collegamento sarà in alto, insieme ad ulteriori tab utili, che però non serviranno in alcun modo per completare il nostro scopo. Ora dovrai semplicemente cliccare su “Crea” in basso (alla destra di “è possibile creare subito un punto di ripristino per le unità con Protezione sistema attivata”) e successivamente scegliere un nome da assegnare al punto di ripristino (andrà bene qualsiasi cosa, ma potrebbe essere utile inserire la data di creazione).
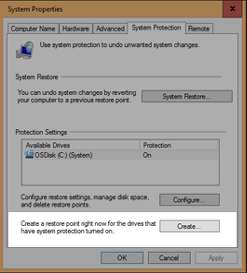
Adesso dovrai confermare l’operazione con “Crea…” e attendere che Windows completi la procedura di creazione. Potrebbero volerci alcuni minuti, ma il tempo sarà principalmente influenzato dalla quantità di dati archiviati sul computer e quindi da memorizzare sul “backup”. Una volta concluso il processo, il sistema operativo stesso ti avviserà e dovrai semplicemente concludere il tutto effettuando un clic su “Chiudi”.
Il punto di ripristino sarà quindi correttamente creato e, qualora dovessi riscontrare problemi con la rimozione di Edge, potrai utilizzarlo per tornare indietro. Dopo aver cancellato definitivamente Edge potrai decidere di eliminare anche il punto di ripristino creato, oppure di conservarlo in caso di necessità. Ricorda però che potrai creare un punto di ripristino ogni volta che vorrai eseguendo nuovamente le operazioni appena descritte.
Come rimuovere Edge da Windows 10
Arrivato a questo punto, ti sarà possibile procedere con la disinstallazione di Microsoft Edge senza paura di perdere alcun dato fondamentale. Tuttavia, anche in questo bisognerà fare una distinzione netta tra i due Edge ancora disponibili. Stiamo ovviamente parlando del nuovo basato su Chromium e quello ormai neppure più supportato dalla stessa
Per quanto riguarda il primo, il procedimento risulterà più semplice e immediato, mentre per il secondo dovrai nuovamente perdere qualche istante in più di tempo per navigare tra le impostazioni del computer. Ovviamente la procedura interesserà qualsiasi PC, fisso o portatile, con a bordo Windows 10.
La rimozione del nuovo Edge basato su Chromium avviene come qualsiasi altro programma (anche di terze parti) installato sul computer, nonostante sia comunque presente di serie. Prima di tutto, dovrai quindi accedere alla impostazioni del computer. Per farlo, ti basterà premere sull’icona di Start in basso a sinistra e successivamente effettuare un clic sull’icona dell’ingranaggio presente sulla sinistra dello schermo.
Ora ti sarà sufficiente scegliere il collegamento alla schermata “App” e subito dopo spostarti nella sezione dedicata alle “App e funzionalità”, riportata invece nella colonna a sinistra della finestra delle impostazioni. Adesso dovrai cercare l’applicazione di Microsoft Edge tra quelle presenti nella lista, cliccare sul suo nome con il mouse e poi procedere cliccando per due volte su “Disinstalla”. Nel caso in cui volessi anche rimuovere tutti i dati di navigazione, assicurati di aggiungere il segno di spunta dove indicato prima di completare la rimozione.
Qualora non fosse presente nessun altro browser installato, immediatamente verrà aggiunto tra i programmi il vecchio Edge. Ciò ovviamente per consentirti di continuare a navigare su internet o per scaricare un nuovo browser tra quelli disponibili online. Per rimuovere anche questo secondo Edge generato automaticamente, ti basterà continuare a leggere la guida.
Prima di spiegarti come fare però, ci teniamo a specificare che, se procedessi senza aver prima installato un browser funzionante, potresti ritrovarti difronte ad un computer senza alcuna possibilità di navigare su Internet, perciò, assicurati di avere già delle alternative utilizzabili. Inoltre, ricorda che in questo frangente ti potrà tornare molto utile un punto di ripristino, già analizzato nei precedenti paragrafi.
La rimozione del vecchio Edge non è purtroppo possibile tramite procedure standard, ma necessita di un programma gratuito (non ufficialmente distribuito da Microsoft, ma comunque affidabile) facilmente reperibile online cliccando su questo link. Subito dopo aver avviato il suo download tramite il collegamento evidenziato da “Click here to download the file”, ti basterà effettuare un doppio clic sulla sua icona (file .zip) per iniziare la procedura di disinstallazione.
Dopo aver aperto il file zip, dovrai infatti effettuare un clic con il tasto destro del mouse sul programma Uninstall Edge (che a questo punto sarà un file .cmd) e poi procedere con “Esegui come amministratore”. Ora ti basterà confermare il tutto cliccando su “Si” e automaticamente apparirà il prompt dei comandi che eseguirà tutta la proceduta in automatico. Pochissimi istanti dopo la rimozione sarà completata e a te toccherà soltanto il compito di riavviare il PC.
Rimuovere Edge da Android
Prima di chiudere con la guida, dedichiamo qualche paragrafo anche alla procedura di rimozione di Edge dai dispositivi mobile. In particolare, iniziamo da Android. Come sicuramente saprai, ogni brand che utilizza Android su smartphone e tablet dispone di una propria interfaccia, la quale rende diverso il metodo di cancellazione delle applicazioni installate. Tuttavia, esiste un metodo più “universale” e che effettivamente varia di poco tra un dispositivo e l’altro.
Nel caso in cui fossi già abituato a rimuovere le applicazioni dal tuo Device, allora potrai tranquillamente procedere allo stesso modo anche per Edge, altrimenti potrai farlo attraverso le impostazioni del sistema operativo. Una volta aperte, dovrai cercare e aprire la schermata dedicata alle “Applicazioni”, “App” oppure “App installate”. Ora ti basterà toccare su Microsoft Edge, scegliere “Disinstalla” e subito dopo confermare la cosa nell’avviso che apparirà.
In alternativa, potrai anche provare a tenere premuto per qualche istante sulla sua icona nel menu di tutte le applicazioni e successivamente trascinarla sull’icona del cestino che apparirà sulla parte alta o bassa dello schermo (questo metodo potrebbe non essere disponibile su tutte le interfacce). Immediatamente l’app di Edge verrà rimossa dallo smartphone o dal tablet Android, ma potrà comunque essere scaricata e installata nuovamente (e gratuitamente) semplicemente accedendo tramite il Google Play Store.
Rimuovere Edge da iOS
Su iOS invece, la procedura risulterà ancora più semplice e banale. In questo caso infatti, soltanto gli iPhone e gli iPad, prodotti dalla stessa Apple, ne saranno dotati. Di conseguenza, i passaggi da seguire risulteranno esattamente gli stessi su qualsiasi dispositivo. L’unica distinzione si potrà fare sulla versione del sistema operativo, visto che a partire da iOS 14 è stata introdotta la “Libreria App”, all’interno della quale potrebbero andare a finire tutte le applicazioni apparentemente rimosse.
Qualora disponessi già di questa versione, quello che dovrai fare sarà ricercare l’icona di Microsoft Edge tra le applicazioni della Home e tenere premuto su di essa per qualche istante. A questo punto apparirà un menu delle opzioni, in cui dovrai toccare sulla voce “Rimuovi app” e poi su “Elimina app” evidenziata in rosso.

Se invece non riuscissi a trovare l’app all’interno della schermata iniziale, allora dovrai raggiungere proprio la “Libreria app”, ovvero la schermata presente nell’ultima pagina a destra della Home. Qui potrai utilizzare il campo di ricerca in alto per digitare il nome di Microsoft Edge e successivamente ripetere i passaggi visti in precedenza.
Sulle versioni precedenti di iOS 14 ti basterà invece soltanto tenere premuto per qualche istante sull’icona di Edge, continuare toccando sulla “X” che apparirà nell’angolo in alto e confermare con la rimozione premendo sulla voce evidenziata in rosso. Proprio come accade anche per Android, potrai comunque scaricare nuovamente l’applicazione di Edge in maniera gratuita e semplice passando per l’App Store.
Ovviamente gli stessi passaggi varranno anche nel caso in cui tu voglia cancellare definitamente l’app anche su iPad, dotato di iPadOS, e su iPod Touch, il quale invece dispone della stessa interfaccia che da sempre ritroviamo su iPhone.
Fonte Punto Informatico Source link
